全面指南
在数字化时代,手机已经成为我们记录生活、捕捉美好瞬间的主要工具,无论是家庭聚会、旅行风景,还是日常的小确幸,我们总习惯用手机相机记录下来,随着照片数量的增加,手机存储空间逐渐告急,这时将照片导入电脑进行备份或编辑就显得尤为重要,本文将详细介绍几种常见且高效的方法,帮助你将手机中的照片轻松导入电脑,无论是Windows系统还是macOS,都能找到适合自己的方案。
通过USB数据线连接
步骤详解:
-
连接设备:使用原装或兼容的USB数据线将手机与电脑连接,大多数手机在连接时会自动启动USB调试模式,如果没有,请手动在手机设置中开启“USB调试”或选择“文件传输”模式。
-
通知与授权:电脑通常会弹出一个对话框,询问是否允许设备访问,点击“允许”或“继续”以建立连接。
-
文件管理器访问:在Windows系统中,可以通过“此电脑”或文件资源管理器找到已连接的设备图标(通常是“我的电脑”下),双击打开即可访问手机存储,将照片复制到指定的电脑文件夹中,在macOS上,则会在“访达”中出现一个名为“XXX的iPhone”(XXX为你的设备名称),直接拖拽照片至电脑桌面或文件夹即可。
-
传输完成后:安全移除设备,避免在未断开连接时拔掉数据线,以防数据损坏。
使用云服务同步
步骤详解:
-
选择云服务:市面上有许多云服务提供商如Google Photos、iCloud、OneDrive等,它们大多提供免费或有限额的空间用于照片备份,以Google Photos为例,它提供了无限制的原画质照片存储,但每个视频最多只能上传10分钟。
-
注册与备份:在手机端下载并安装相应的云服务应用(如Google Photos),登录账号后开启自动备份功能,这样,每次拍摄的新照片都会自动同步到云端。
-
电脑访问:在电脑上登录相同的云服务账号,即可直接访问并管理所有已同步的照片,通过网页版或官方客户端软件(如Google Photos的桌面应用),可以方便地下载照片到本地。
利用无线传输工具
步骤详解:
-
启用无线传输:部分手机(如iPhone)支持通过AirDrop(隔空投送)进行无线传输,而Android手机则可能依赖于特定的无线传输应用,如Xender、Shareit等,确保手机端的无线传输功能已开启。
-
搜索设备:在电脑上开启Wi-Fi或蓝牙(对于AirDrop是必须的),然后在手机端选择需要发送的照片,点击分享按钮并选择对应的电脑设备名称进行发送。
-
接收文件:电脑端会弹出接收请求,点击接受即可开始传输,这一过程依赖于设备间的近距离直接接触,因此适合在家庭或办公室等小范围内使用。
借助第三方软件工具
推荐工具:除了上述方法外,还有许多第三方软件如iTunes(管理iOS设备)、Android File Transfer(针对Android)、以及跨平台的软件如Syncios、iMazing等,它们提供了更为丰富和便捷的管理功能,包括但不限于照片导入导出、文件管理、应用同步等。
使用示例 - Syncios:
- 下载并安装Syncios软件。
- 连接手机至电脑,软件自动识别设备。
- 在软件界面中,选择“照片”分类,勾选想要导入的照片,然后选择目标文件夹进行导出。
- 完成操作后断开连接。
注意事项与最佳实践
- 定期备份:无论采用哪种方法,定期将手机中的照片备份到电脑都是至关重要的,以防数据丢失。
- 隐私安全:使用云服务时需注意隐私保护,确保选择可信赖的服务提供商,并定期检查账户安全设置。
- 存储空间管理:合理规划手机和电脑的存储空间,避免过度依赖单一设备存储大量数据。
- 格式转换:在导入过程中,根据需要选择合适的图片格式和质量进行保存,以节省空间并保持图片质量。
- 备份策略:除了本地备份外,考虑使用云备份作为第二道防线,实现数据的远程存储和恢复。
通过上述方法,你可以轻松将手机中的照片导入电脑,无论是为了释放手机空间、进行长期保存还是进行后期编辑处理,都能找到适合自己的解决方案,随着技术的进步,未来还将有更多便捷的方式出现,让我们在享受数字生活的同时,也能更好地管理自己的数字资产。
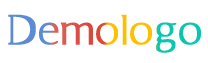






 京公网安备11000000000001号
京公网安备11000000000001号 京ICP备11000001号
京ICP备11000001号
还没有评论,来说两句吧...